流程是:
1.範本機-A電腦使用DRBL開機,開機後,在桌面選再生龍單機版,將範本機的硬碟備份到其他空間(如Nas)。
2.範本機-A電腦,開機選再生龍伺服器版,撒到全電腦教室的其他電腦。
3.其他電腦都改用網路開機的
我使用的DRBL版本為:drbl-live-xfce-2.1.0-12-i686-pae.iso (425.2 MB)
到 http://drbl.nchc.org.tw/download/sourceforge/ 下載live版本的iso檔。
燒成光碟來用。
詳細步驟:
在開始之前,建議先拔除電腦教室對外的網路。
一、A電腦的設定
1.A電腦光碟機放入DRBL後,A電腦使用光碟機來開機。
2.讀到光碟片後,出現選項,選第一個「DRBL Live」,直接ENTER
3.經過讀一些資訊後,出現選擇語言,選「正體中文」

4.出現鍵盤設定,選「不要修改」,直接ENTER
5.出現你要使用哪個模式,選「0」,直接ENTER
6.進入DRBL系統,「使用預設組態」,直接ENTER
7.雙按桌面上的「再生龍版」
8.因為拔除對外的網路,A電腦沒有IP...我們設定一個虛擬的IP給它。
選「設定固定IP位置」
9.輸入「192.168.4.1」
10.遮罩自己會填入「255.255.255.0」,直接ENTER
11.通訊閘自己會填入「192.168.4.254」,直接ENTER
12.找到一張網卡,直接ENTER
13.選擇要存取映像檔的位置,我們選第一個「本機的分割區」。
14.直接ENTER
15.選擇映像檔要放在A電腦的哪一個分割區
16.選好映像檔要放置在這個分割區的哪一個目錄。
17.直接ENTER兩次左右,等待設定一會兒。
18.出現以下畫面,選擇「All 選擇所有的用戶端」
19.選擇「初學模式」
20.選擇「儲存用戶端硬碟成為印象檔」(映像檔)
21.選擇「現在輸入印象檔與裝置名稱」
22.印象檔名稱使用預設即可。(使用日期)
23.選擇要將範本機的哪一個硬碟存成印象檔。
通常第一顆硬碟為sda....
但最近版本的DRBL有個BUG...如下說明
必須將第一顆硬碟命為sde才行!(2.2版以後,已經可以使用sda)
24.「略去檢查」
25.再略去檢查。
26.選擇作業完成後,用戶端執行什麼動作,選「關機」
不過,指的是範本機這台,A電腦還是不會關。
27.選擇印象檔的分片大小,設定大一點,表示不須分片(因為fat格式有檔案大小上限4G)
28.直接ENTER
29.設定完成!
二、範本機的
1.範本機使用網路卡開機
2.出現以下畫面,選「Clonezilla:save disk sde as image xxxx-xx-xx-xx-img」,直接ENTER,
3.讀一段資料後,開始save disk as image
4.第二步驟的save disk as image
5.完成後,範本機關機了,A電腦的畫面出現儲存成功!即可關閉A電腦。
三、移印象檔至範本機
因為A電腦也要被還原,所以把放置在A電腦的印象檔移至範本機。
要注意的是,放置印象檔的目錄只能在第一層目錄,且不能為中文名稱。
四、以範本機為Server,撒到整間電腦教室
1.用之前的步驟,使用光碟機開機...開啟到DRBL的系統後,執行「再生龍伺服器版」
2.重覆動作「一-7」~「一-17」,指定到放置印象檔的目錄。
3.選擇「All 選擇所有的用戶端」
4.選「初學模式」
5.選擇「還原印象檔到用戶端硬碟」
6.選擇「用戶端複製剛畢後關機」
不過,範本機還是無法關機。
7.出現找到的「印象檔」,直接ENTER
8.指定用戶端的硬碟(已預定sde,即是用戶端的sda)
9.選「群播」
10.選「直接設定用戶端電腦的數量來複製」
因為,我怕在指定的時間內我無法開完全部的電腦。
11.設定要被還原的電腦數
達到這個用戶端數目,即可立即開始還原。
(若中途斷線我就不知如何是好了)
12.直接ENTER兩次
13.準備完成
14.打開所有要被還原的電腦,以網路卡開機,出現以下畫面,直接ENTER
15.跑一些資料後,出現等待畫面。
16.待36台用戶端連上線後,開始還原了!








































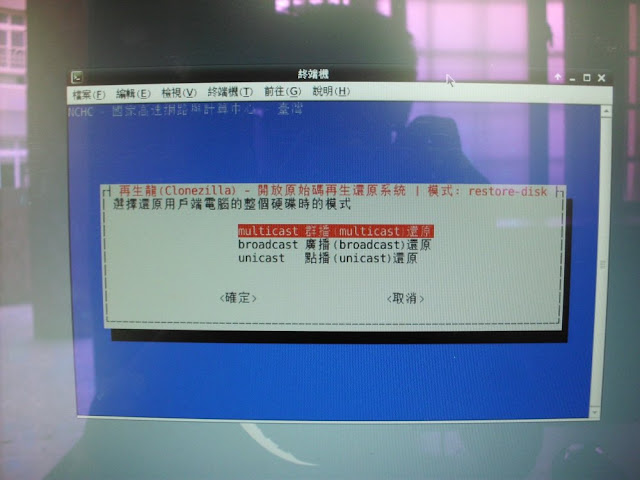


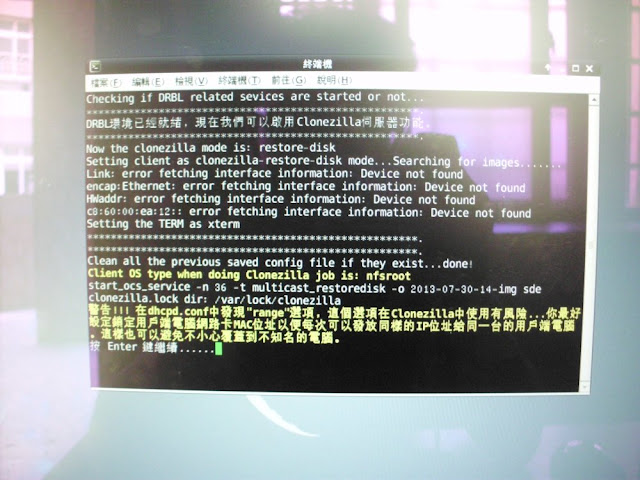




沒有留言:
張貼留言